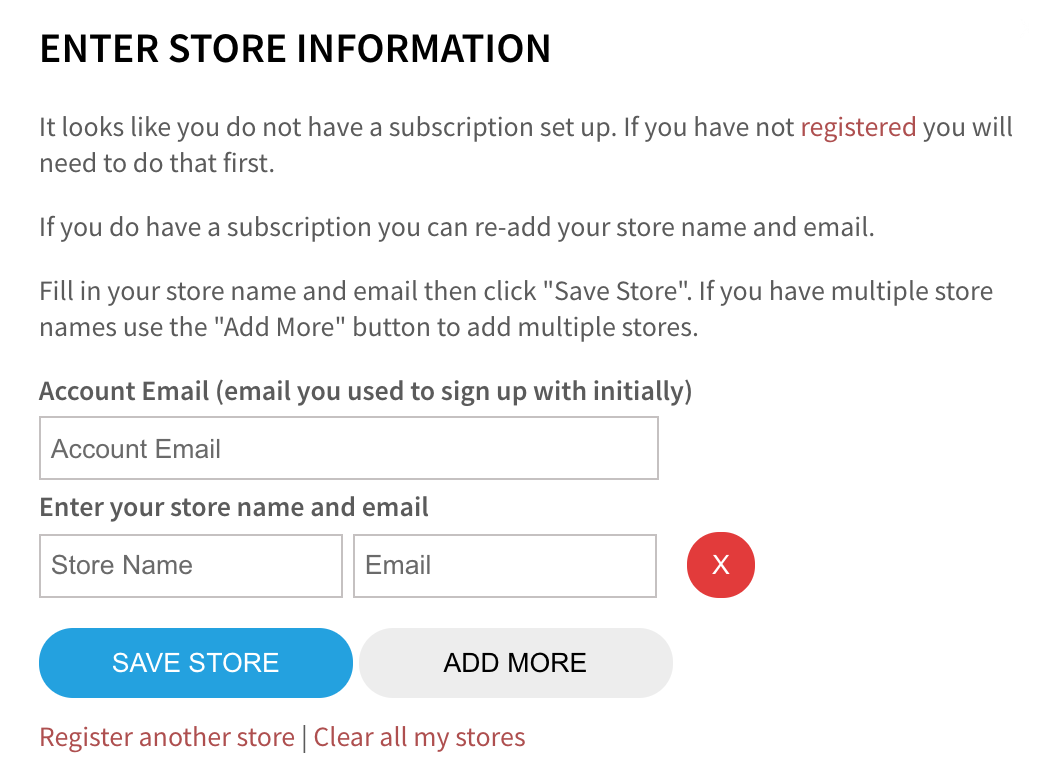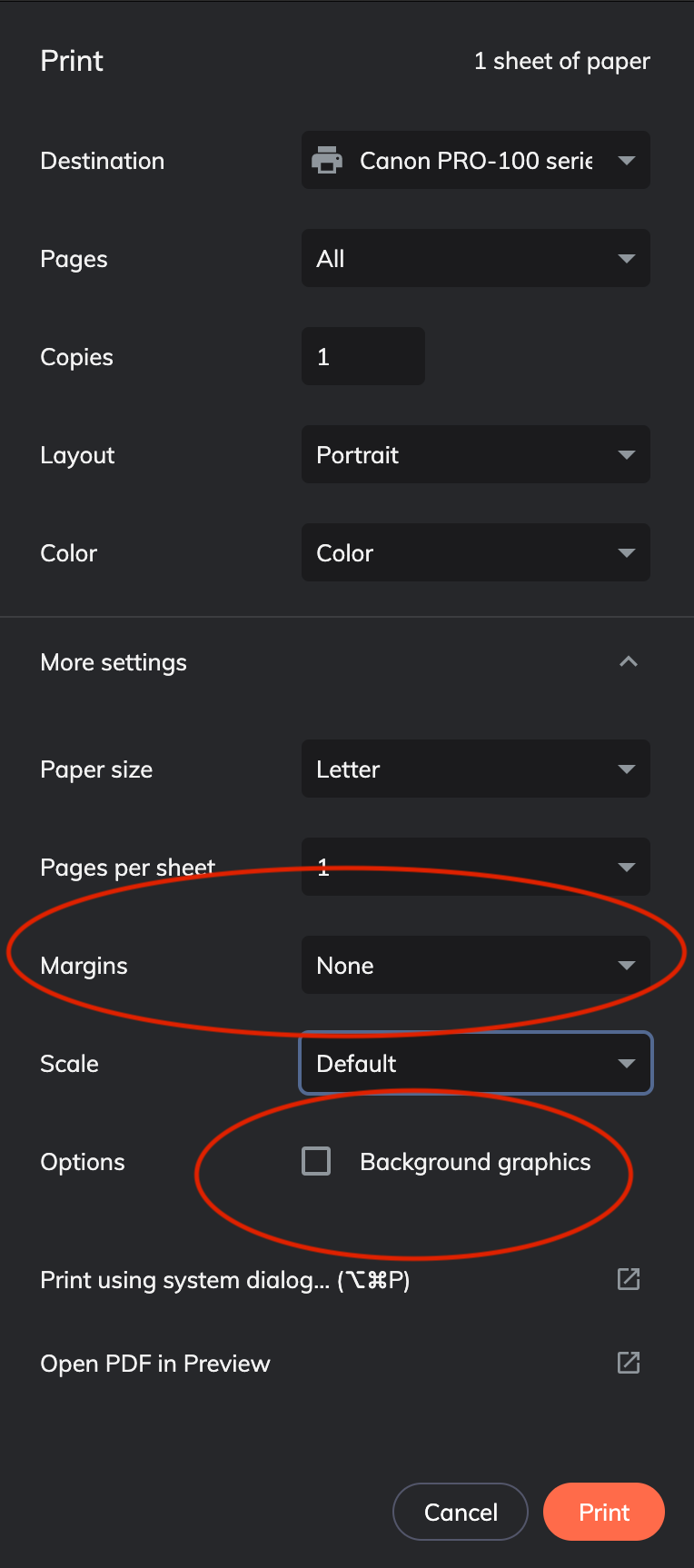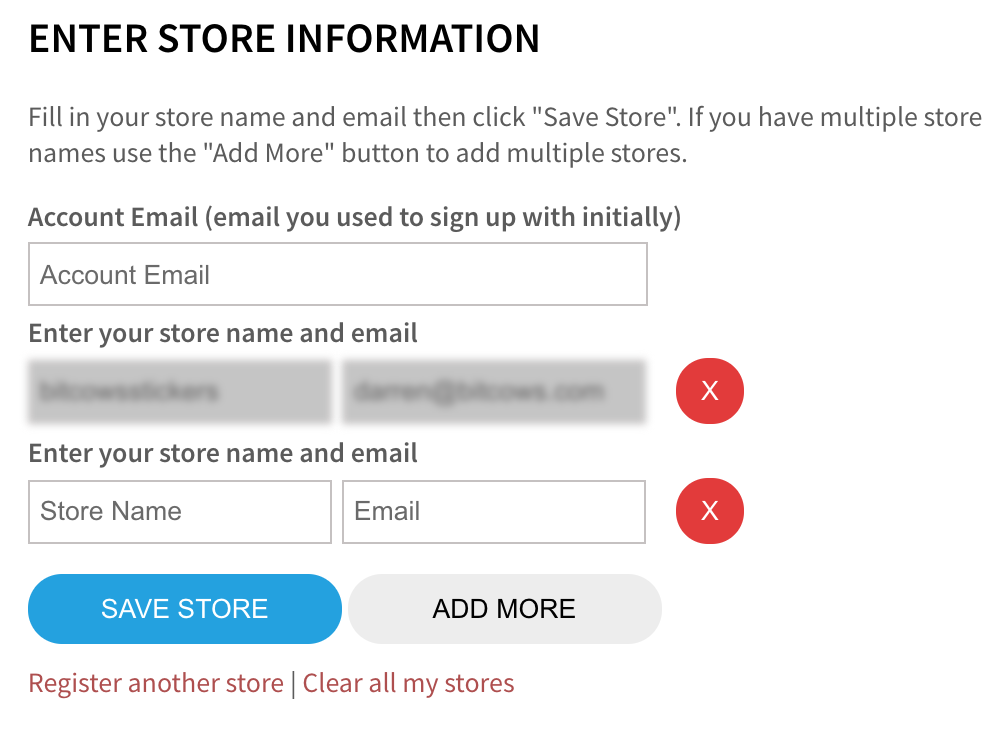Adding a store manually
When setting a new store manually you will need three things. If you are missing one or more of the following items the application might not work correctly.
- Your account email - this is the email that you used when you signed up for a subscription. It can be the same email you use to sign into etsy or something different. But it has to be the one you used when you first created the account. This is used to look up all your account information.
- Your store name - this is the name of your etsy store. This name should not have spaces in it and be the exact name that etsy assigns to your from their website. You can see this name when you got to your store's page and look in the URL or look at the name of your store.
- Your etsy email - this is the email you use when you sign into etsy. This email is used to look up your etsy account when we query your accounts orders.